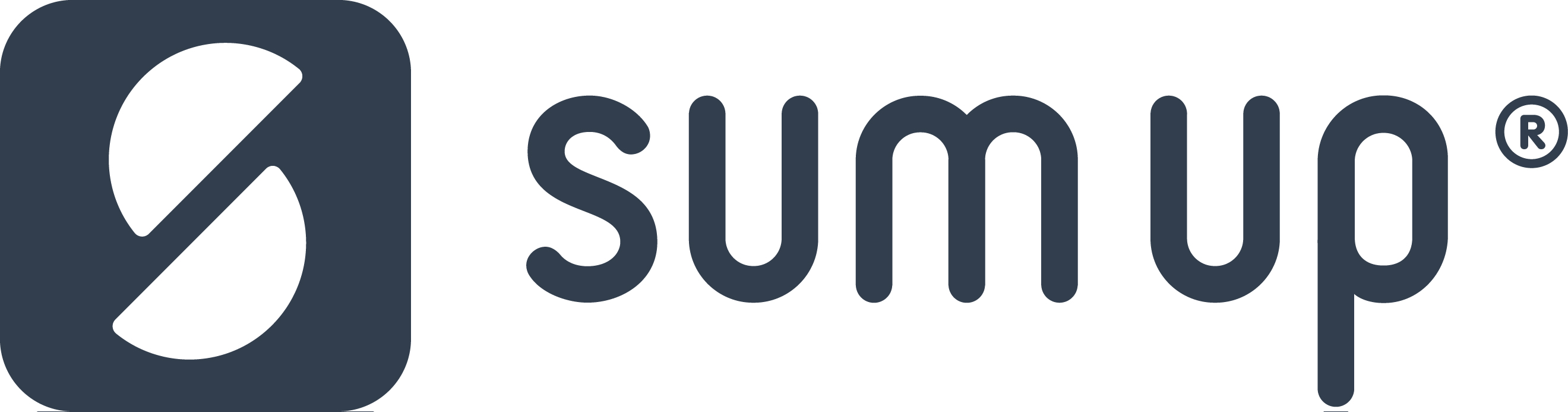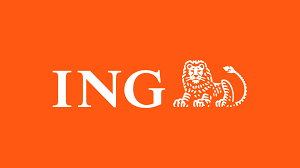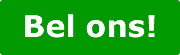Setup Razberry op RaspberryPi in Domoticz
Dit is een handleiding om de Razberry GPIO board voor Rasberrypi te installeren voor Domoticz.
Deze complete handleiding kan je ook downloaden van onze site, onder "Download > projecten. Zodoende kan je dit naast je houden terwijl je alle handelingen op je PC/laptop kunt uitvoeren zonder telkens van scherm hoeft te wisselen.
Benodigdheden.
Allereerst hebben we natuurlijk een Raspberrypi nodig en een Razberry van Zwave.me.
De Raspberry is volledig geïnstalleerd met Domoticz.
Als Domoticz geïnstalleerd is moet je inloggen m.b.v. de webbased interface (http://<IP-Adress:8080, het IP-Adress is dit van de raspberry op je netwerk).
Configureren Razberry GPIO card.
We gaan nu handmatig de Razberry toevoegen aan Domoticz en gebruiken niet de standaard Z-way software.
Wij hebben de ervaring dat het beter is dat Domoticz Razberry benadert via OpenZwave . Dat gaan we dan ook configureren en opzetten.
Dit moeten we wel via de “Linux shell” uitvoeren, we gaan er hier vanuit dat je weet hoe dit gebeurd.
We gaan het volgende commando uitvoeren:
- sudo nano –w /etc/udev/rules.d/09-tty.rules
We gaan het volgende toevoegen in het bestand:
- KERNEL == “ttyAMA0”, SYMLINK += “ttyUSB20”, zoals hieronder getoond
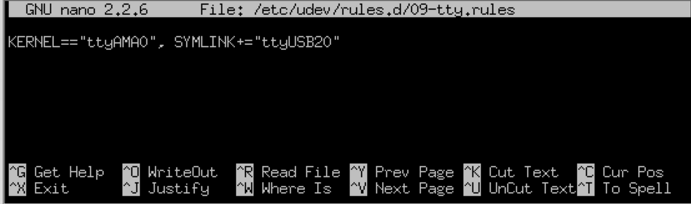
We slaan het bestand op m.b.v. CTRL+O en sluiten het bestand m.b.v. CTRL+X.
We creëren de USB link als USB20 zodat het niet in de weg kan worden gezeten door andere USB poorten en we dus een vergissing inbouwen.
Om ons een reboot te besparen voeren we deze opdracht nu handmatig uit als volgt:
- ln –s /dev/ttyAMA0 /dev/ttyUSB20
Vervolgens herstarten we Domoticz zodat de nieuwe poort gedetecteerd wordt.
- /home/pi/domoticz# /etc/init.d/domoticz.sh restart
Domoticz configureren zodat Razberry wordt gebruikt.
Nu moeten we Domoticz zo configureren zodat deze de Razberry gaat gebruiken.
Ga in Domoticz naar “Setup” in het menu en kies dan voor “Hardware”.
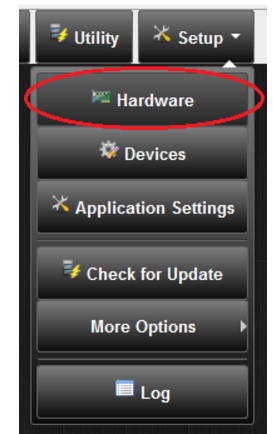
- We gaan de Razberry toevoegen aan Domoticz.
- Zorg ervoor dat de box “Enabled” is aangevinkt, bij Naam vullen we in “Razberry”
- Bij “Type” kiezen we m.b.v. het dropdown menu voor “OpenZWave USB”
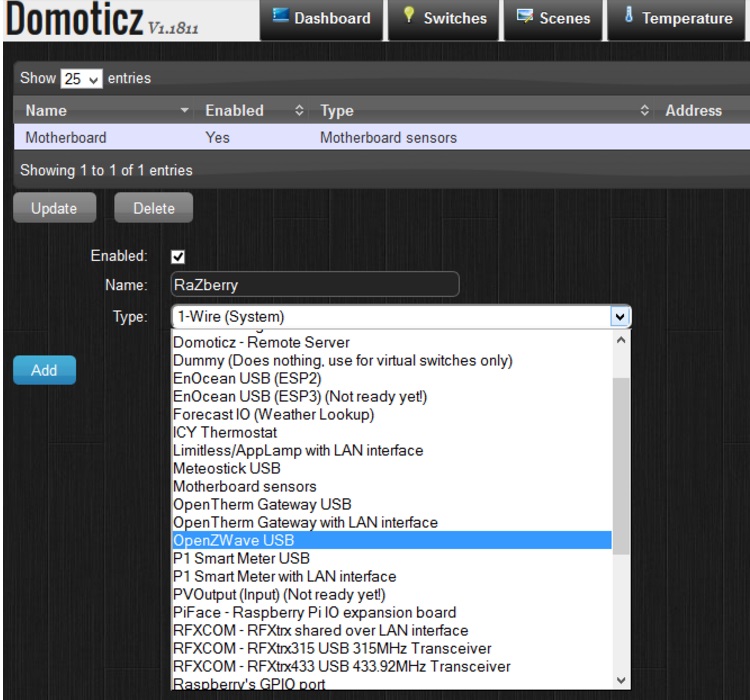
- Van de dropdown “Serial Port” kiezen we “/dev/ttyUSB20”, dit hebben we eerder aangemaakt.
- Klik tenslotte op de “Add” knop.
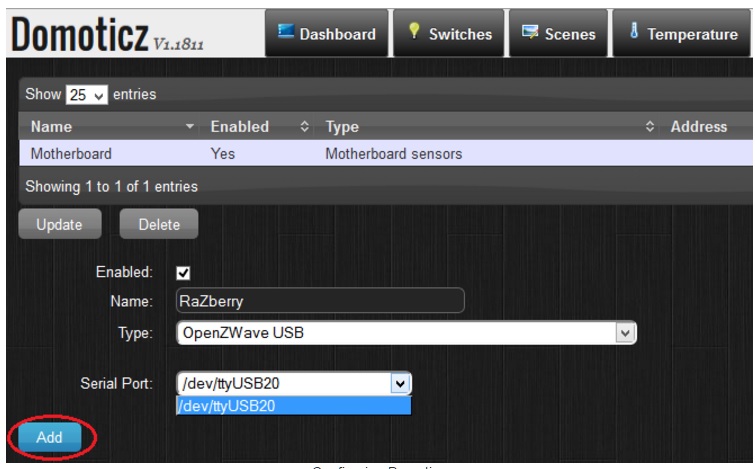
In de lijst zal nu je Razberry toegevoegd moeten zijn.
Apparaten toevoegen aan het Z-Wave netwerk
Nu de Razberry aan Domoticz is toegevoegd hebben we een begin gemaakt van een Zwave netwerk.
We hebben een Controller (Razberry) in combinatie met software (Domoticz) om ons Zwave netwerk te beheren en contact mee te maken om dingen uit te laten voeren.
Om apparaten aan het netwerk toe te voegen kiezen we in Domoticz menu: “Setup -> Hardware”
We zullen het volgende scherm zien:
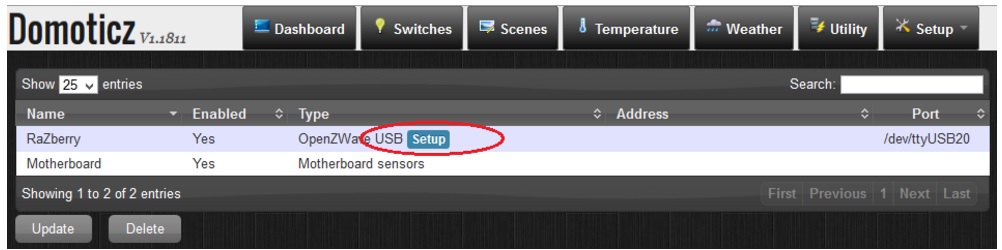
Hier zien we in ons voorbeeld Razberry staan en Motherboard.
- Klik nu op “Setup” van Razberry.
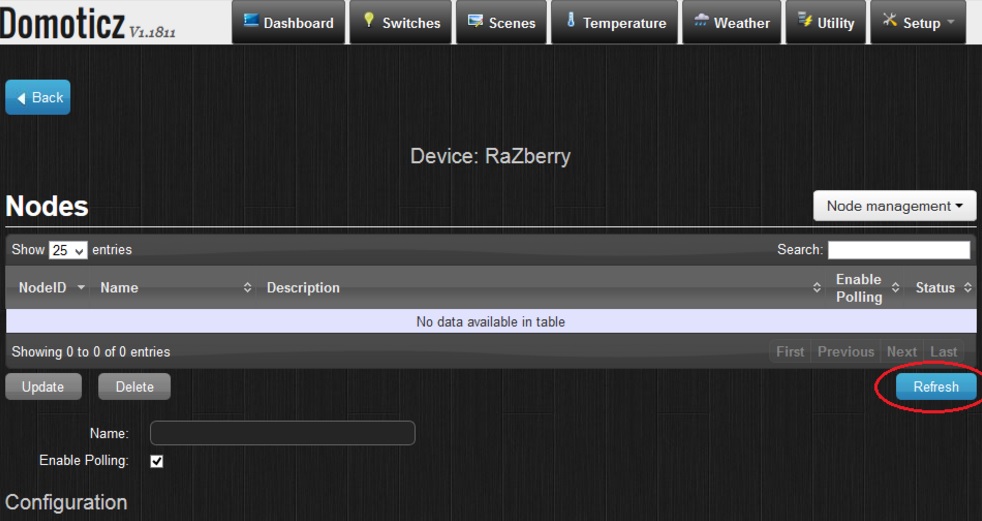
- We kunnen op “Refresh” klikken, maar dat is niet noodzakelijk, want we hebben nog niets aan ons netwerk toegevoegd. Hebben we dit wel gedaan dan kunnen we op “Refresh” klikken om alle reeds toegevoegde apparaten te zien.
- Maar om een apparaat toe te voegen gaan we naar het Pull-down menu “Node Management”, het volgende scherm zal getoond worden:
” vervolgens komt er een popup scherm met de mededeling dat je xx seconden hebt om het apparaat toe te voegen.
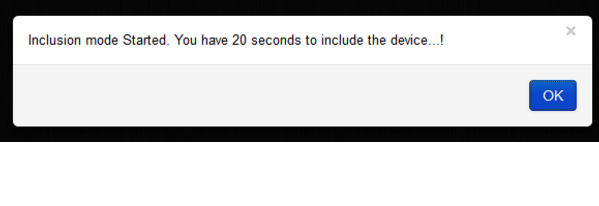
- Om een apparaat toe te voegen moeten we verder handelen volgens de handleiding van het betreffende apparaat, meestal is dit door een bepaalde knop X aantal keren in te drukken.
- Als dit goed is gegaan zal het volgende scherm verschijnen:
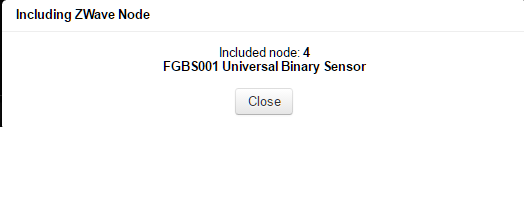
- Is dit niet het geval ga dan naar het Domoticz menu “Setup -> Log”
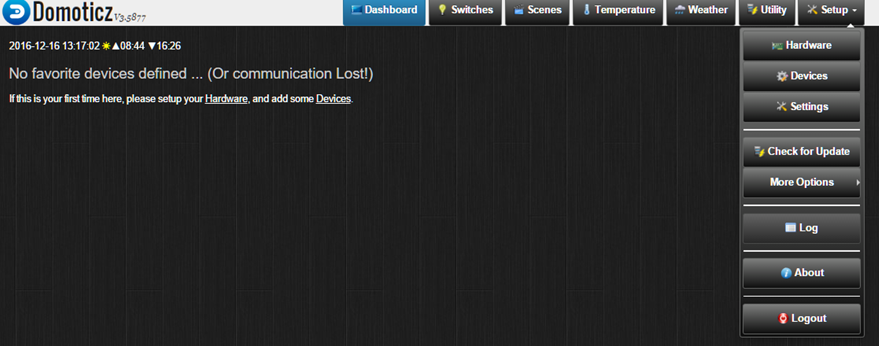
Kijk nu in de log of het apparaat is toegevoegd.
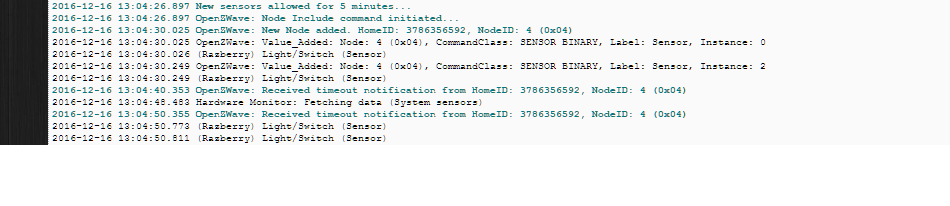
Is alles goed ga dan “Hardware”-scherm, klik indien nodig op “Refresh” .
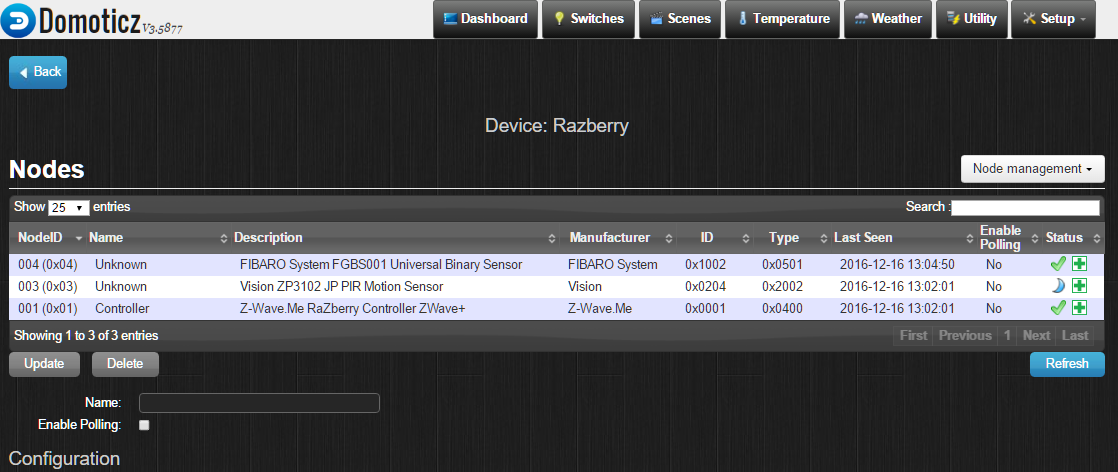
Klik op het pas toegevoegde apparaat en kijk naar het “NodeID”
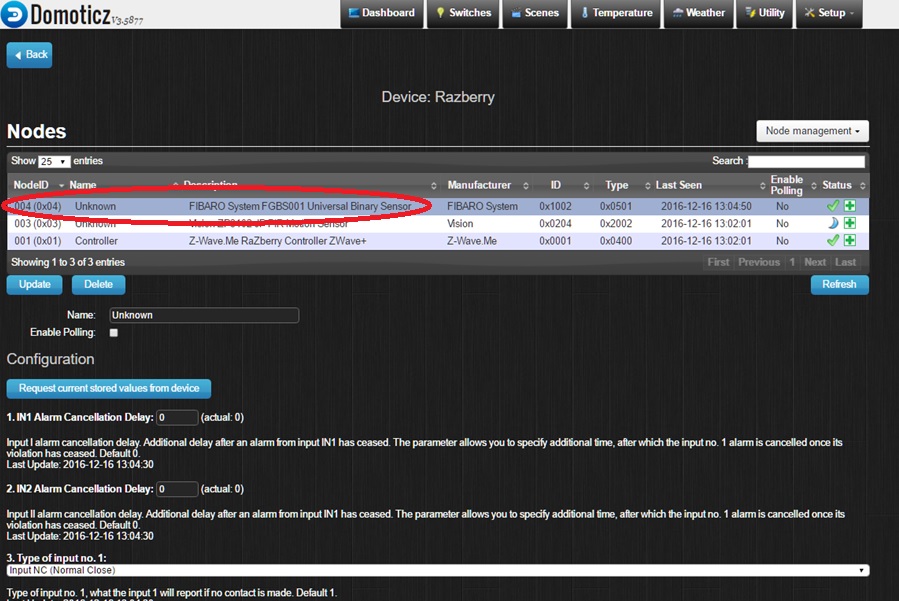
Ga dan vervolgens naar het menu “Devices” en zorg dat je alle apparaten kan zien door op de button “All Devices” te klikken.

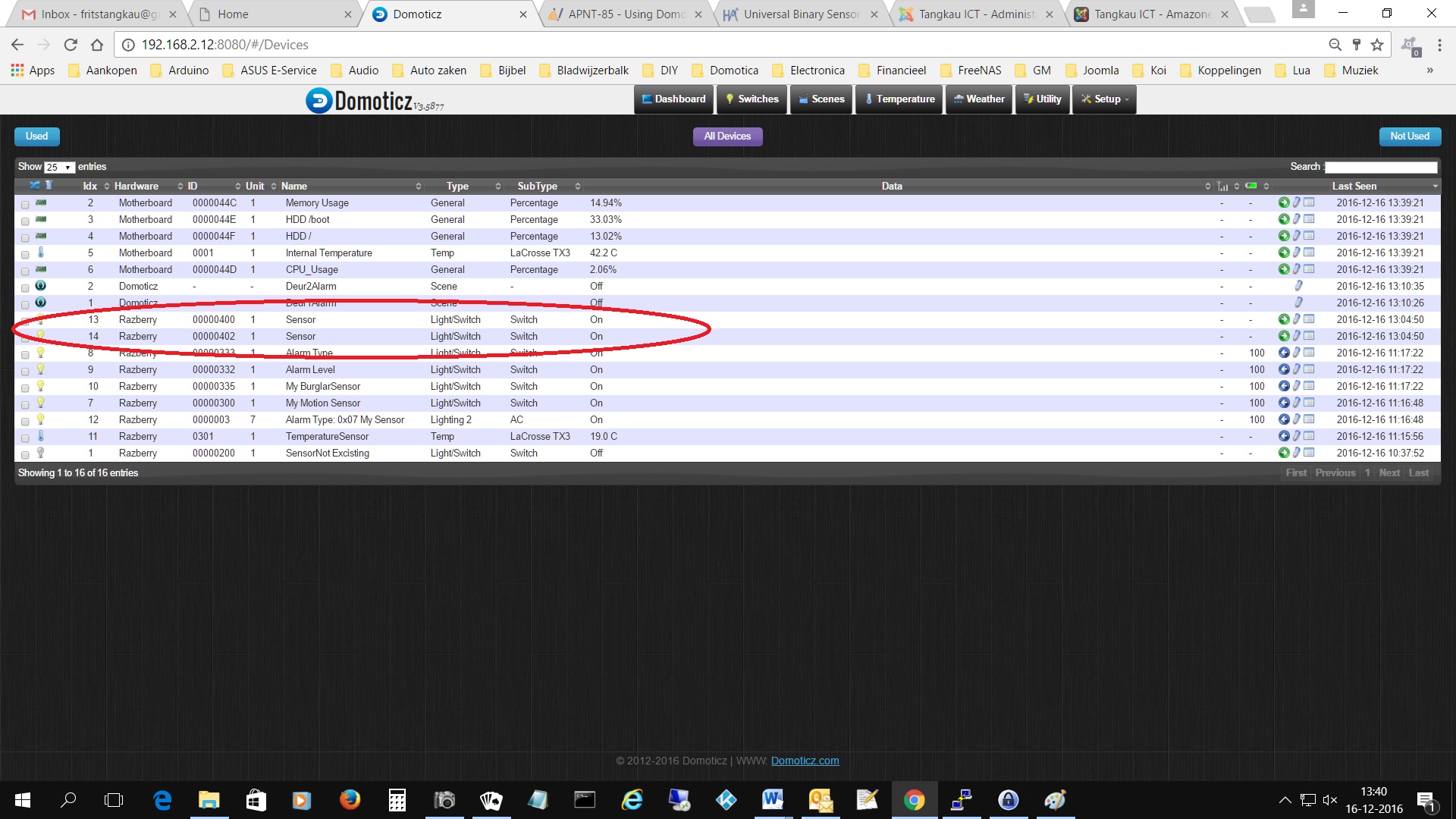
Ga vervolgens naar het device wat nieuw is toegevoegd, zoals te zien in het voorbeeld is dit met ID 400 en 402. Klik nu op het pijltje rechts er verschijnt dan een pop-up met de melding “Add Device”
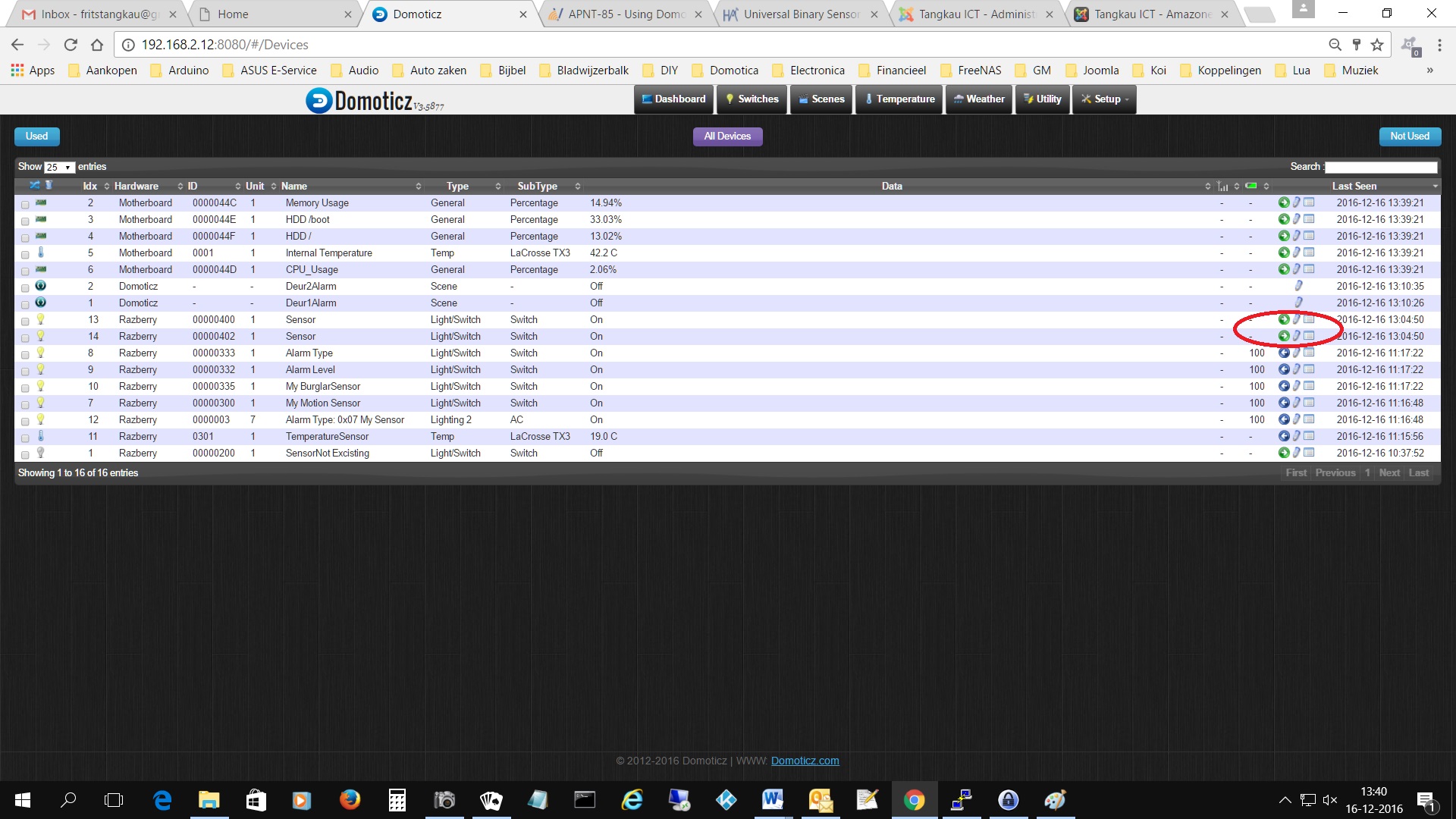
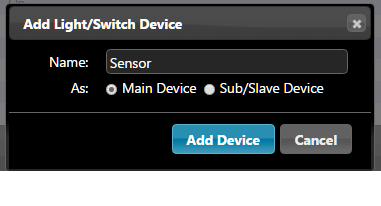
Geef de device een naam en klik op “Add Device”. Doe dit ook voor alle andere nieuw toegevoegde apparaten.
Gefeliciteerd hiermee is je Razberry geïnstalleerd op je RasberryPi met Domoticz en heb je je eerste apparaat toegevoegd.
Ps,
Ook dit kunt u downloaden vanaf onze site, zie "Downloads > Projecten".