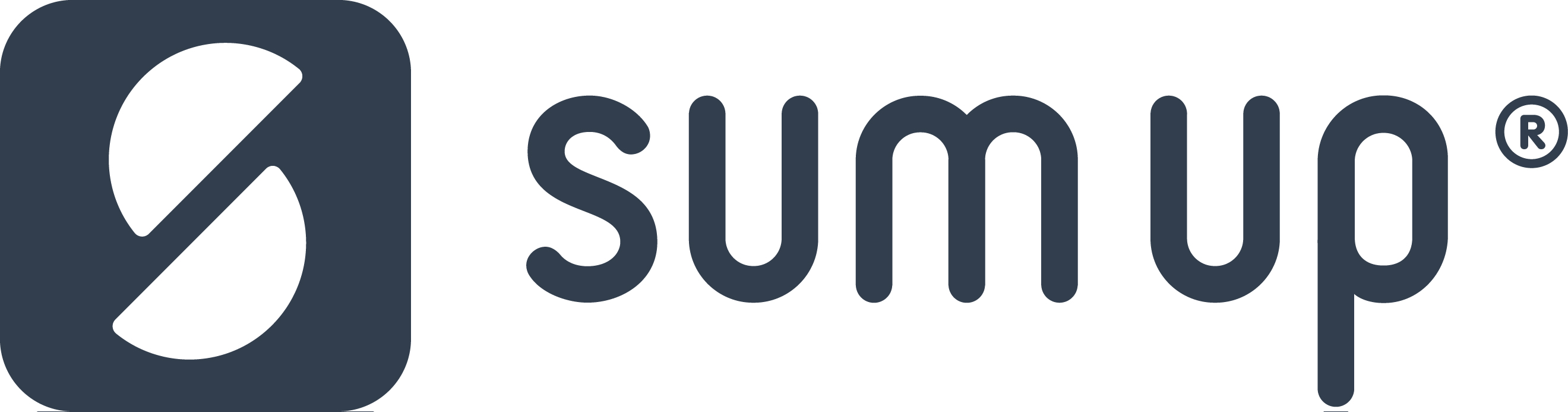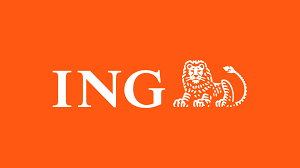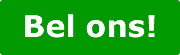Amazone Echo integreren in Fibaro HC2
Op internet en dan vooral op YouTube is te zien hoe je Alexa van Amazone in je Fibaro systeem kunt integreren.
Echter veelal zijn alle handleidingen niet helemaal compleet of is het eigelijk lastig om via zo'n flimpje e.e.a. op te zetten.
Daarom hebben we zelf zo'n goed werkende beschrijving gevolgt en deze keurig voor je in een document opgesteld.
Deze complete handleiding kan je ook downloaden van onze site, onder "Downloads > projecten". Zodoende kan je dit naast je houden terwijl je alle handelingen op je PC/laptop kunt uitvoeren zonder dat je telkens van scherm hoeft te wisselen.
Wat heb je nodig:
- Fibaro Home center 2 (ik weet niet of de Fibaro Lite ook werkt)
- Rasparry PI 3
- MicroSD
- Ethetnetkabel (Wifi niet aan te raden ivm vertraging)
- USB stick (10MB is al genoeg)
- Een muis en toetsenboard (voor de set-up)
- hdmi kabel en een tv/monitor met ingang hdmi
- 1 uurtje om alles te installeren en op te zetten.
Software:
- HA Bridge http://www.bwssystems.com/ (Dit is een Vera Bridge maar werkt goed met Fibaro)
- Raspbian https://www.raspberrypi.org/downloads/ (Geen Noobs gebruiken)
- SDFormatter
- Win32 Disk Imager
- Putty (Voor remote desktop van pc naar je raspberry)
- Nog wat meer maar dat gaan we via de Raspberry pi download en installeren.
Installeren RaspberryPi
Het installeren van Raspbian versie op de RaspberryPi wordt hier verder niet behandelt, ziet u hiervoor de uitleg zoals deze staat op internet.
Als de laaste versie van Raspbian op de Pi geïnstalleerd is en putty op uw computer/laptop en we het ip-adress van de Pi weten, maken we via Putty connectie met de Pi.
Heeft u geen wijzigingen ingevoerd voor userid/password dan ziet u als eerste op het Putty-scherm het volgende verschijnen: “Login as:” type hierin “pi” gevolgt door ENTER, vervolgens komt de vraag: “password:” type nu “raspberry”, u ziet tijdens het typen niets op het scherm verschijnen. Maar als alles goed is dan zal het volgende scherm verschijnen.
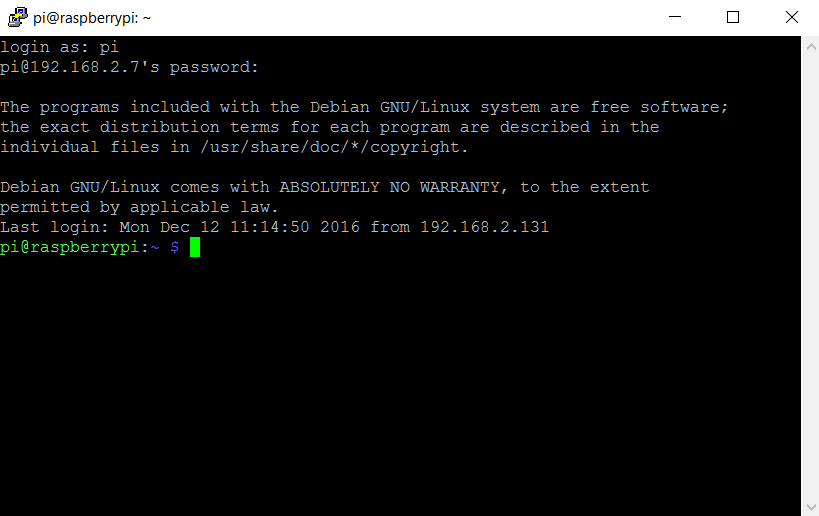
Updaten:
We gaan nu de Pi updaten en installeren.
Type nu de volgende Commano’s één voor een uit elk gevolgt door ENTER.
- Ifconfig (het ipadress wordt hierbij weergegeven voor de vaste netwerk aansluiting, heb je een Pi 3 dan ook voor de Wifi verbinding), noteer dit we hebben het later nodig.
- raspi-config (Ga naar Expand Filesystem geef enter, yes en weer enter)
- sudo apt-get update -y
- sudo apt-get upgrade -y
- sudo apt-get dist-upgrade -y
- sudo apt-get clean -y
- sudo apt-get autoremove -y
- reboot
Installeren java
De laatste versies van Raspbian hebben java geïnstaleerd, maar toch hier het commando.
- sudo apt-get update && sudo apt-get install oracle-java8-jdk
Instaleren HA-bridge
In deze handleiding gaan we ervan uit dat we versie 3.2.1 installeren in /home/pi/habridge.
Voer de volgende commando’s uit:
- cd /home/pi/
- mkdir habridge
- cd habridge
- wget https://github.com/bwssytems/ha-bridge/releases/download/v3.2.1/ha-bridge-3.2.1.jar
Nu gaan we de shell script voor het op starten van HA-bridge aanpassen.
Voer volgende commando's in.
- nano starthabridge.sh
- cd /home/pi/habridge
- rm /home/pi/habridge/habridge-log.txt
- nohup java -jar /home/pi/habridge/ha-bridge-3.2.1.jar > /home/pi/habridge/habridge-log.txt 2>&1 &
- chmod 777 /home/pi/habridge/habridge-log.txt
Nu gaan gaan we het script uitvoerbaar maken.
- chmod u+x starthabridge.sh
En vervolgens gaan we het opstarten.
- ./starthabridge.sh
- ./starthabridge.sh
Dit doen we voor de zekerheid 2 keer om eventuele fout meldingen af te vangen.
Vervolgens gaan we kijken of alles goed werkt en er geen fouten zijn, door het volgende commando in te voeren.
- tail -f habridge-log.txt
Dit zou het volgende moeten weergeven:
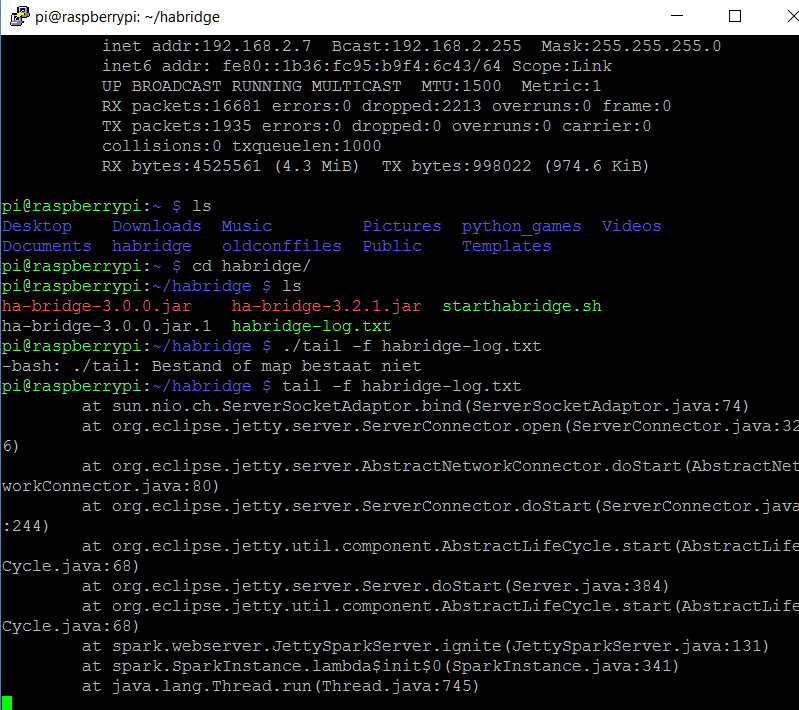
Zijn er geen error breek dit dan af met CTRL+C.
Automatisch opstarten HA-bridge
Goed nu gaan we ervoor zorgen dat HA-bridge opstart zodra de RaspberryPi opstart.
- nano /etc/rc.local
Voeg de volgende regel toe tussen de woorden “fi” en “end” in het script.
- nohup java -jar /home/pi/habridge/ha-bridge-3.2.1.jar 2>&1 &
Dit moet er dan als volgt uit zien:
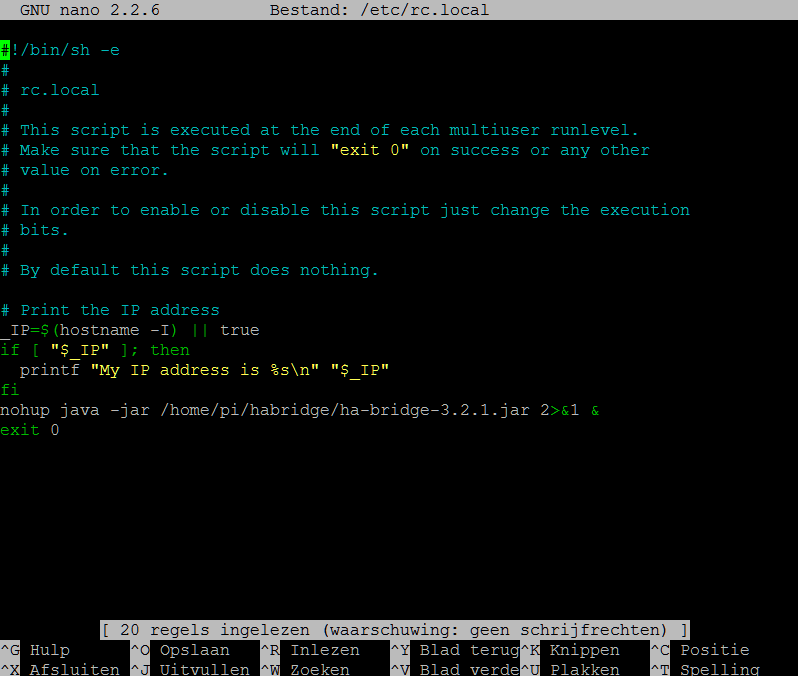
Dit gaan we opslaan en afsluiten door eerst CRTL+O te geven gevolgt door ENTER en vervolgens CTRL+X.
We zijn klaar met de Pi en kunnen we deze op een vaste plek gekoppelt aan het netwerk weg zetten.
Opzetten HA-bridge
Ga naar het ip-Adress van de betreffende raspberry pi, welke we eerder genoteerd hebben met extensie 8080.
Het volgende scherm verschijnt:
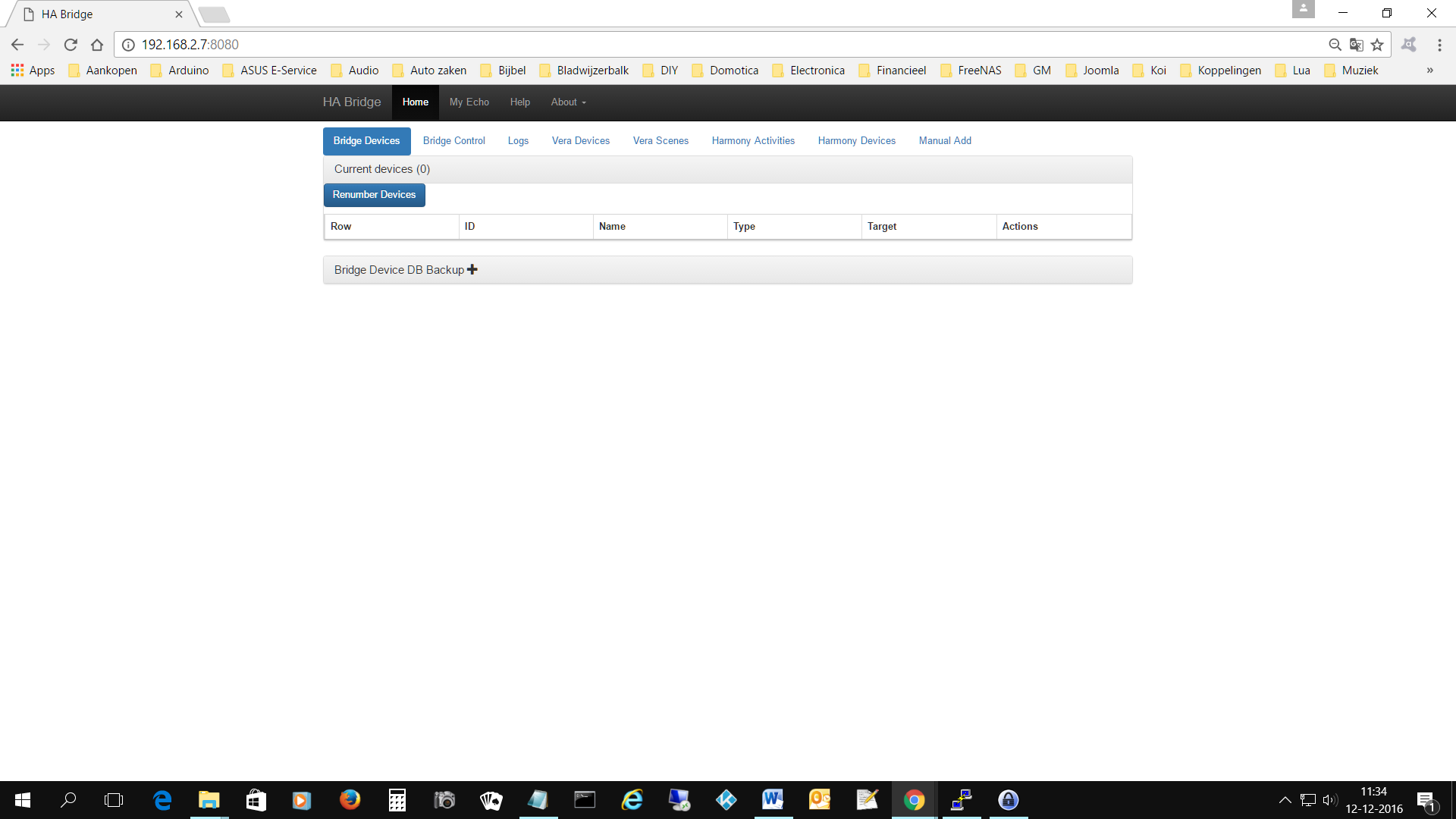
We gaan nu eerst de HA-Bridge opzetten;
Ga naar TAB “Bridge Control” en pas de volgende settings aan.
Bij het vak “Vera Names and IP Adresses” vult u het IP-Adress van uw HC2 in en kunt u het een naam geven, bijvoorbeeld “Fibaro HC2” en klikt vervolgens op de button “ADD”.
Hier kunt u ook andere items toevoegen als een Harmony, Nest, Hue, etc.
Zo nu gaan we devices en/of scenes toevoegen aan de HA-Bridge
Ga nu naar het tabblad “Manual Add”.
Dit ziet er alsvolgt uit:
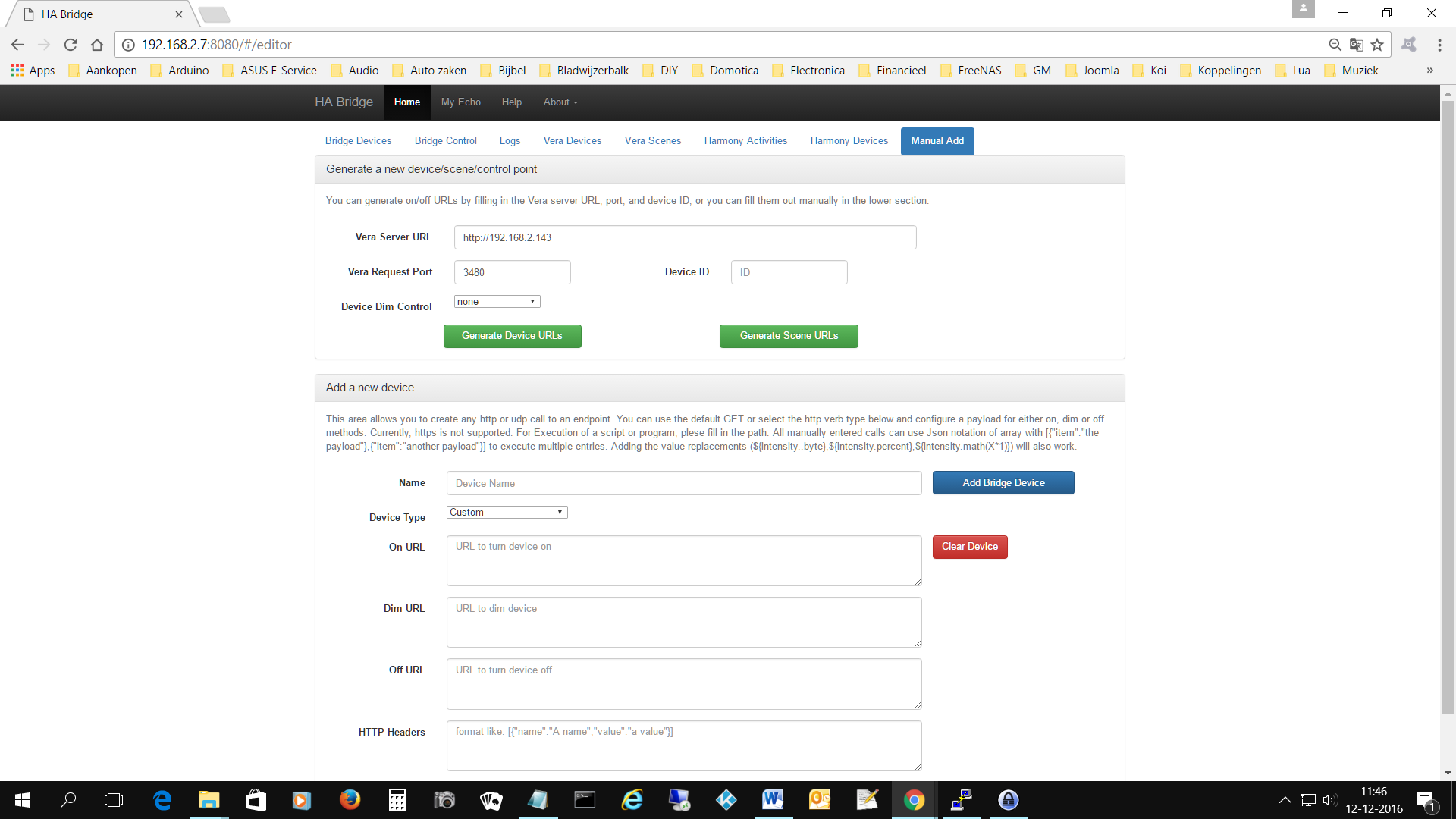
U ziet hier de volgende onderdelen: “Generate a new device/scene/controlpoint” en “Add a new device”.
Het eerste onderdeel behoeft geen wijzigingen omdat we dit in het vorige punt al hebben ingesteld.
Wij gaan naar het onderdeel “Add a new device”.
Hier ziet u de velden: Naam, Device type, On URL, Dim URL, Off URL, HTTP Headers en http Verb.
Naam: Hier vult u een naam voor het apparaat in, is niet direct noodzakelijk om dit gelijk te
houden aan de naam zoals deze in de Fibaro controller staat. (Dit is de code voor Alexa,
hierop reageerd Alexa)
Device type: “Custom”.
On URL: http://<username>:<password>@<IP-ADRESS>/api/callAction?deviceID=<ID>&name=turnOn
Dim URL: Wordt gebruikt als er een dimmer is geplaatst en hiermee kan de verlichting op bijvoorbeeld
50% gezet worden. (voor settings zie hiervoor hoofdstuk “Extra’s”)
Of URL: http://<username>:<password>@<IP-ADRESS>/api/callAction?deviceID=<ID>&name=turnOff
HTTP Headers: Laten we leeg.
http Verb.: Hier kiezen we voor “GET”.
Nu wordt het scherm uitgebreidt met nog meer velden: Content Type, Content Body On en Content Body off.
Content Type: Hier kiezen we in het pull-down menu voor “tekst/html”.
Als dit alles is ingevoerd klikken we op de knop “Add Bridge Device”, rechts boven.
Dit is nu klaar.
Ga je nu naar het tabblad “Bridge Devices”, daar zul je alle apparaten vinden welke je in HA-Bridge hebt aangemaakt.
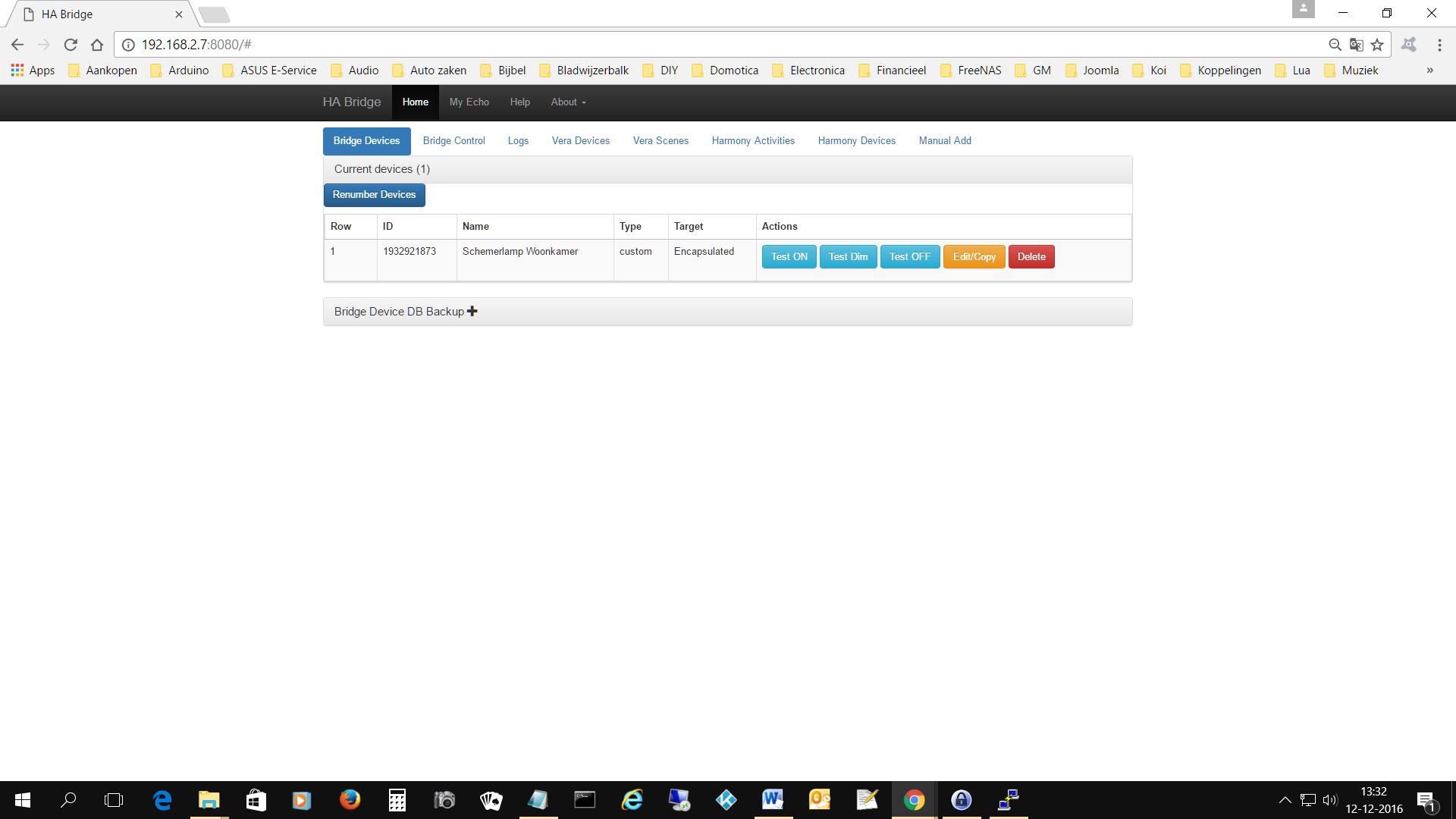
Onder “Actions” zie je een aantal knoppen, “Test On”, “Test Dim”, “Test OFF”, “Edit/Copy” en “Delete”.
Deze knoppen spreken voor zich.
Tot zover het opzetten van de HA-bridge via de Browser interface.
Ps.
Het tabblad “Log” kan je gebruiken om eventuele problemen die je tegenkomt hierin te kunnen raadplegen.
Instellen Alexa.
Hiervoor gaan we vanuit de HA-bridge Browser interface naar de knop “My Echo” boven in het browser scherm.
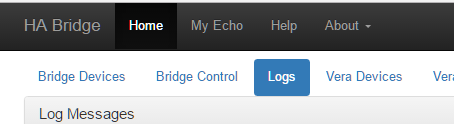
Alexa zal nu opstarten.
In het scherm ga naar “Smart Home”.
Het volgende scherm zal verschijnen:
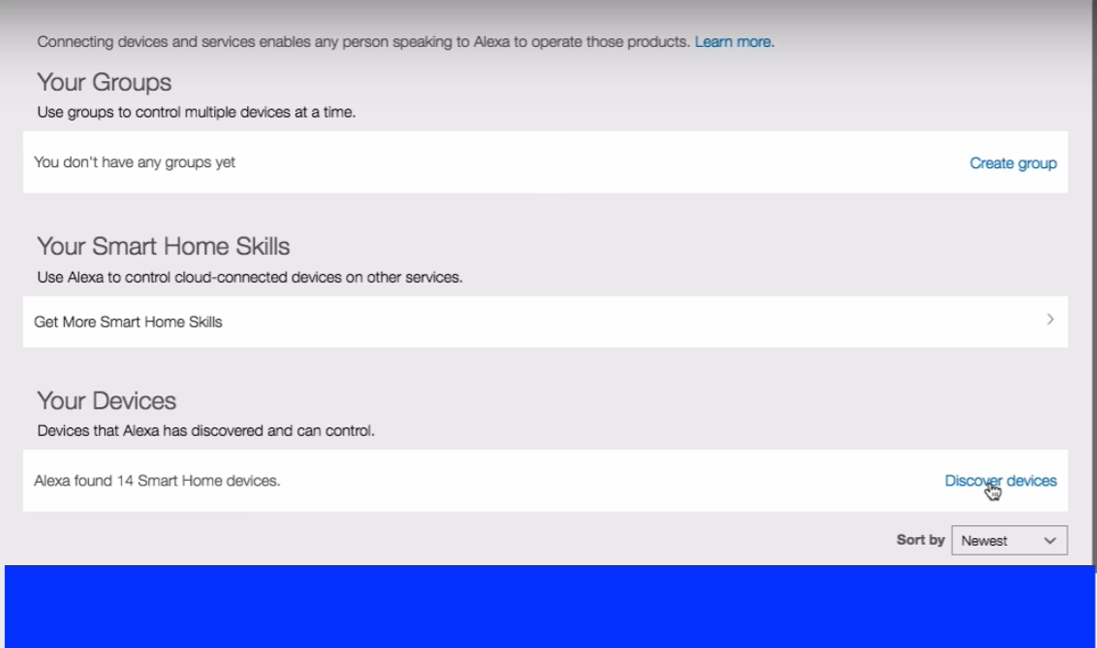
Klik hier op “Discover devices”, een scan scherm zal verschijnen waardoor wordt aangegeven dat Alexa apparaten aan het zoeken is.
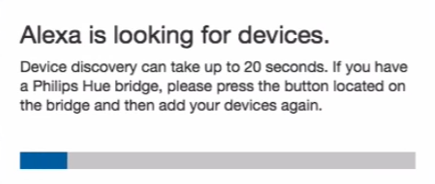
Deze stap moet uitgevoerd worden, anders zal de koppeling tussen Alexa, HA-bridge en Fibaro HC2 niet werken.
Als dit klaar is zal je een verandering zien.
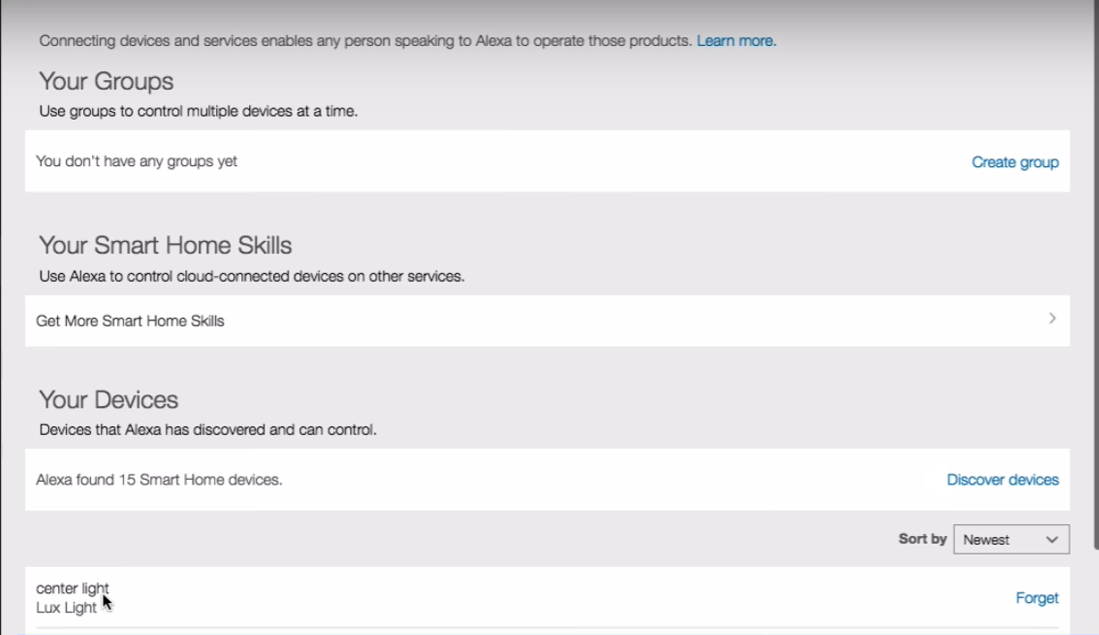
Alexa is van 14 naar 15 gevonden apparaten gegaan en onder “Newest” zie je het toegevoegde apparaat, in dit geval “center light”.
Extra’s
Fibaro API CODES
APPARATEN:
http://<username>:<password>@<IP-ADRESS>/api/callAction?deviceID=<ID>&name=turnOff
http://<username>:<password>@<IP-ADRESS>/api/callAction?deviceID=<ID>&name=turnOn
DIMMER:
http://<username>:<password>@<IP-ADRESS>/api/callAction?deviceID=
<ID>&name=setValue&arg1=${intensity.percent}
SCENES:
http://<username>:<password>@<IP-ADRESS>/api/sceneControl?id=<ID>&action=start
Zet dit commando in het vakje van “On URL”.
Heb je niet alleen een scene om zaken op te starten maak ook om die te stoppen.
Zet dan het scene commando om op te starten/aanzetten met het <ID> van de betreffende scene in de “On URL” vak en die op te stoppen/uit te zetten met het <ID> van de betreffende scene in de “Off URL” vakje.
Geef het device een naam, bijvoorbeeld “movie mode”, je geeft aan Alexa dan het commando: “Alexa turn on movie mode” en Alexa zal het “On URL” commando doorgeven via HA-Bridge naar Fibaro HC2 en de scene <ID> start.
Het is niet nodig om een apart device te maken om de zaak uit te zetten, want we hebben de scene “Off URL” ingevoerd. Alles wat nodig is, is alleen het commando “Alexa turn off movie mode”.
Apparaat/Scenes ID.
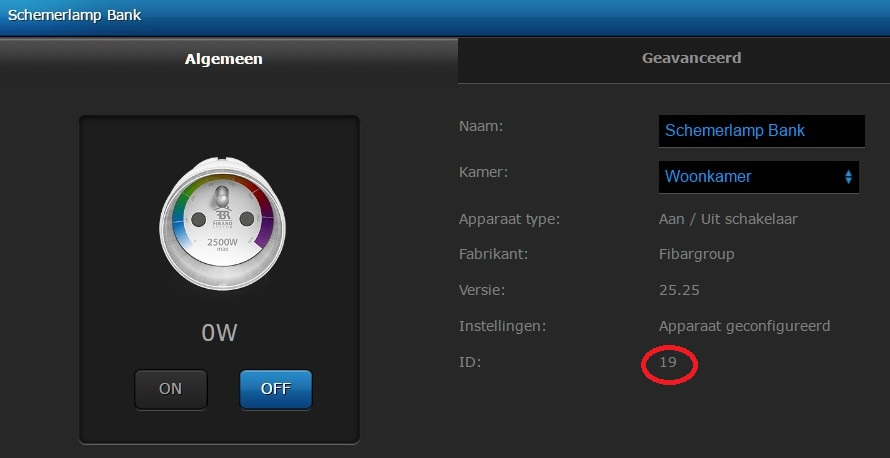
Zoals eerder boven aan aangegeven, Je kan dit document ook downloaden van onze site.